Since its creation in 2012, Canva has become a popular graphic design tool for photographers, videographers, and designers worldwide.
The Canva video editing feature is an excellent tool for creating animated social media posts, promotional videos, business presentations, and more.
How Do I Video Edit In Canva?
If you want to learn how to edit videos using the Canva video editing tool, keep reading.
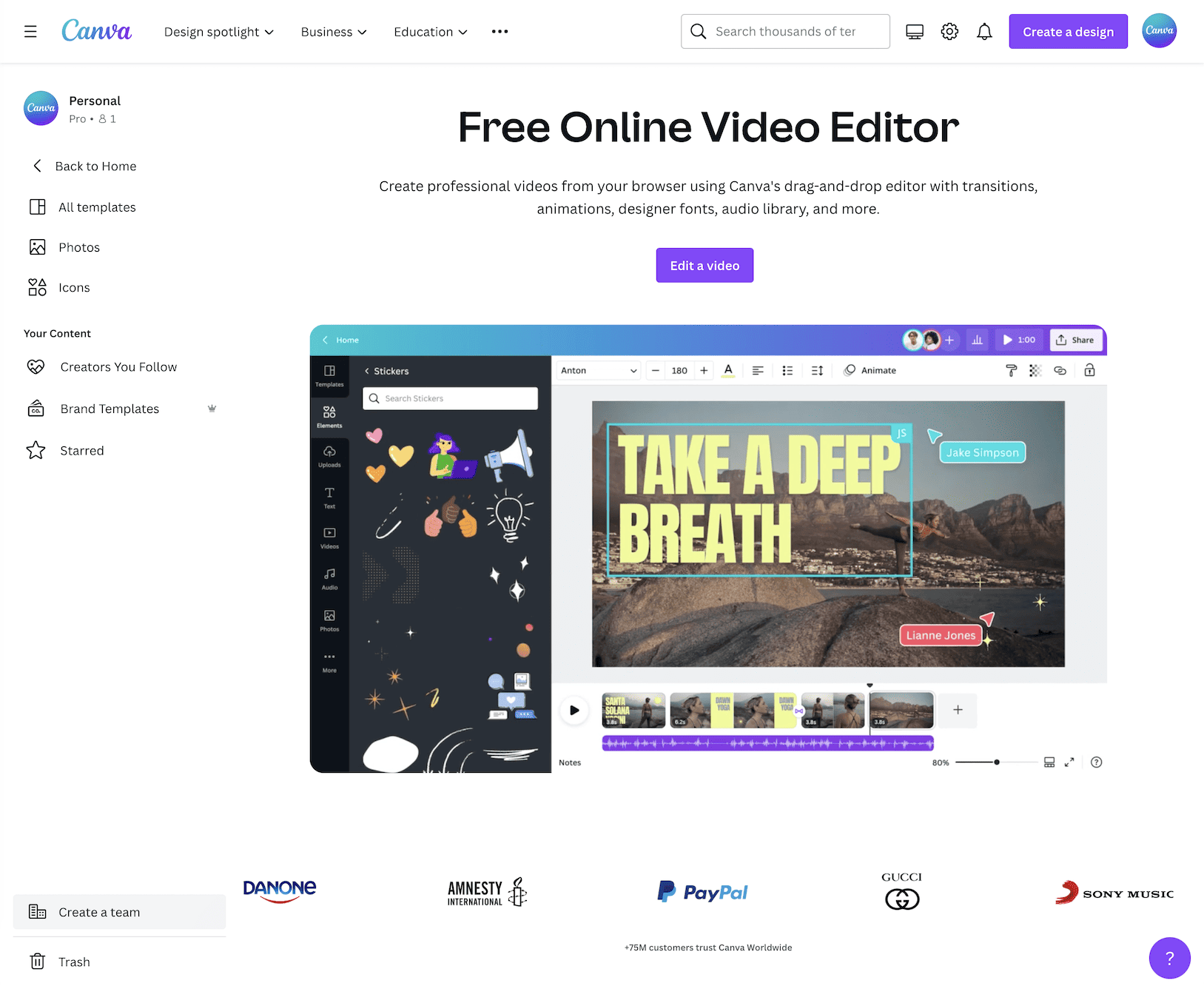
This article will provide you with an in-depth guide on how to create stunning videos using the Canva video editor.
Step 1: Log in to Canva
To start, you must sign up for a Canva account.
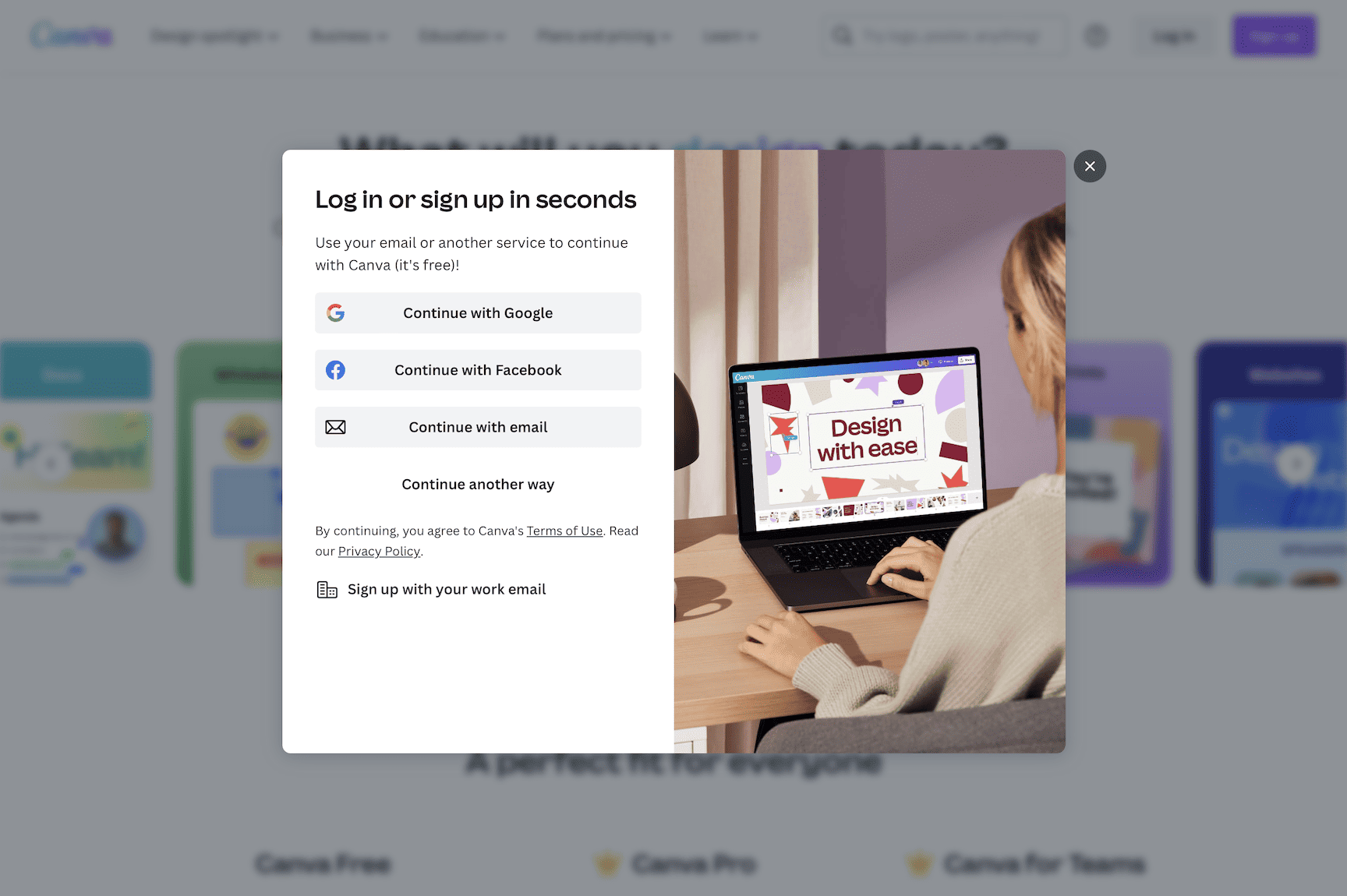
Simply visit the Canva website and select the signup option. Once you create your account, log in, and choose the video editing option.
You can use the Canva video editor as a free user. However, you will need a paid subscription if you want access to its entire stock library and its premium features.
Step 2: Select a video template
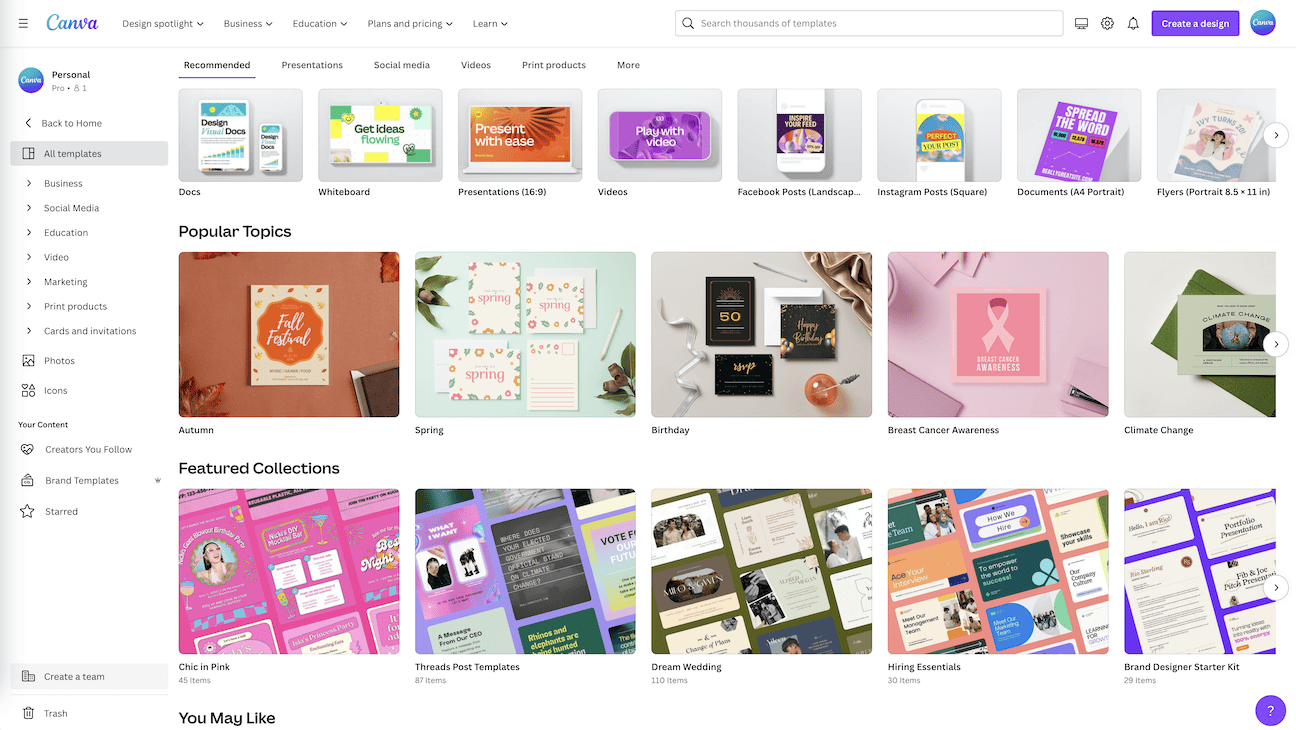
Canva offers a wide range of video templates to choose from. Select the one that best suits your design needs.
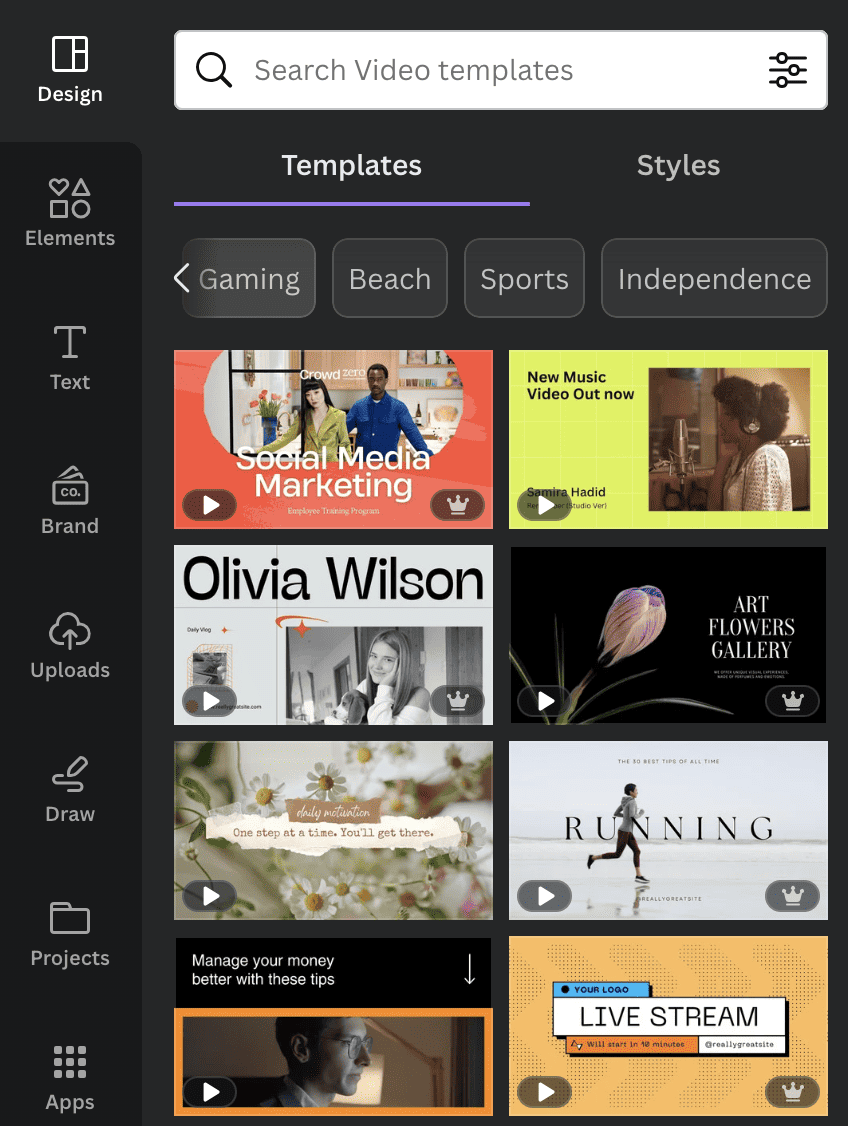
Whether you're creating YouTube videos, birthday videos, marketing videos, video ads, or animation, you will get a variety to choose from.
Step 3: Upload your footage
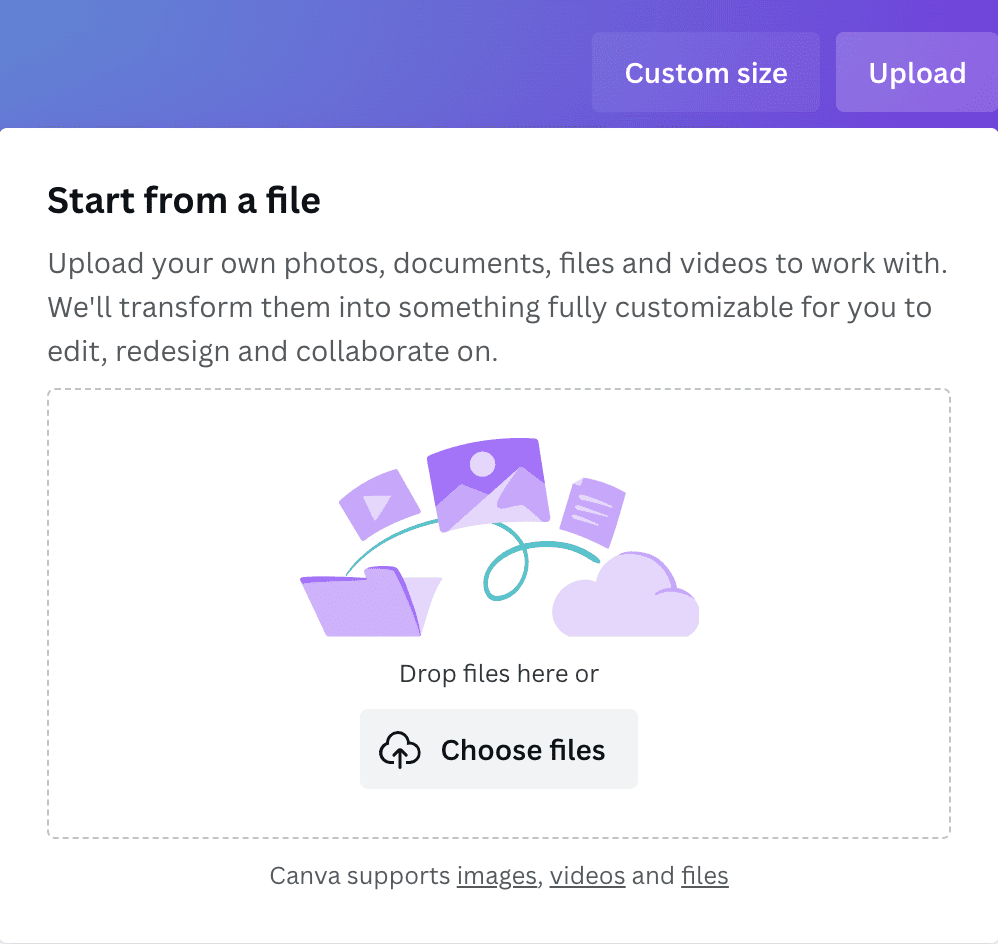
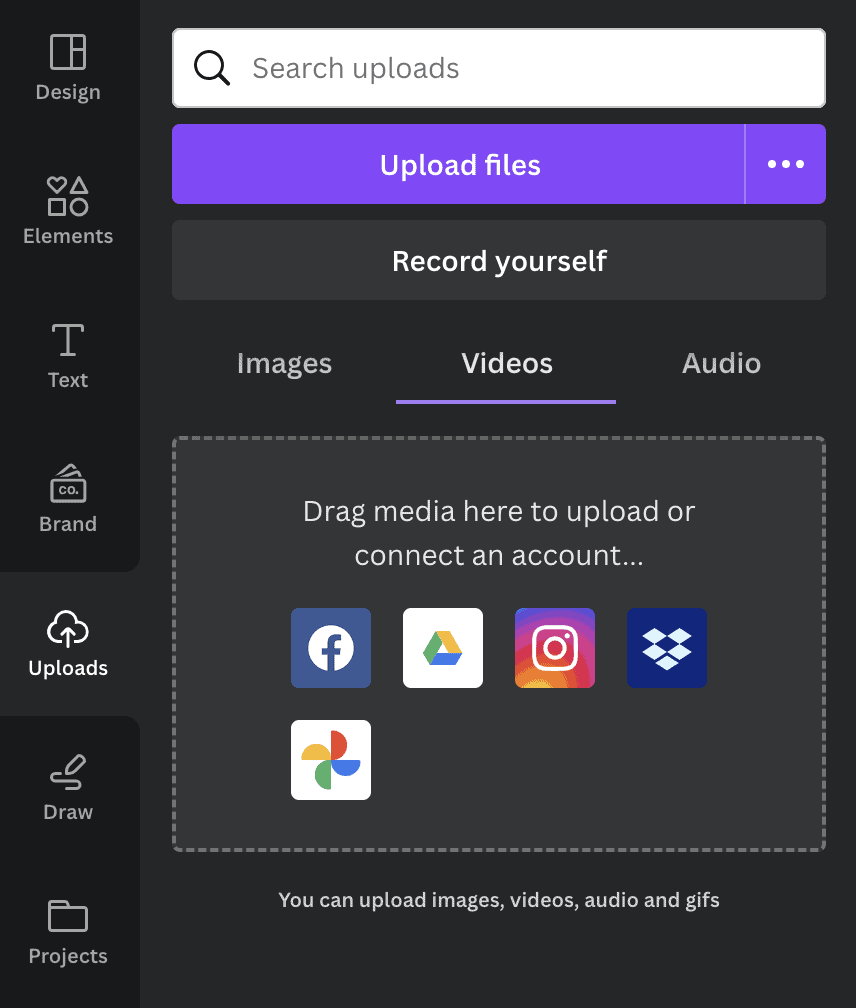
Upload your own video or choose from Canva's massive library of stock footage. Canva's vast library includes clips of people, objects, animals, backgrounds, overlays, and more.
Step 4: Add audio
Add your own audio or select something from the audio library. You can adjust the sound, remove it, or mute it entirely in Canva's built-in audio library.
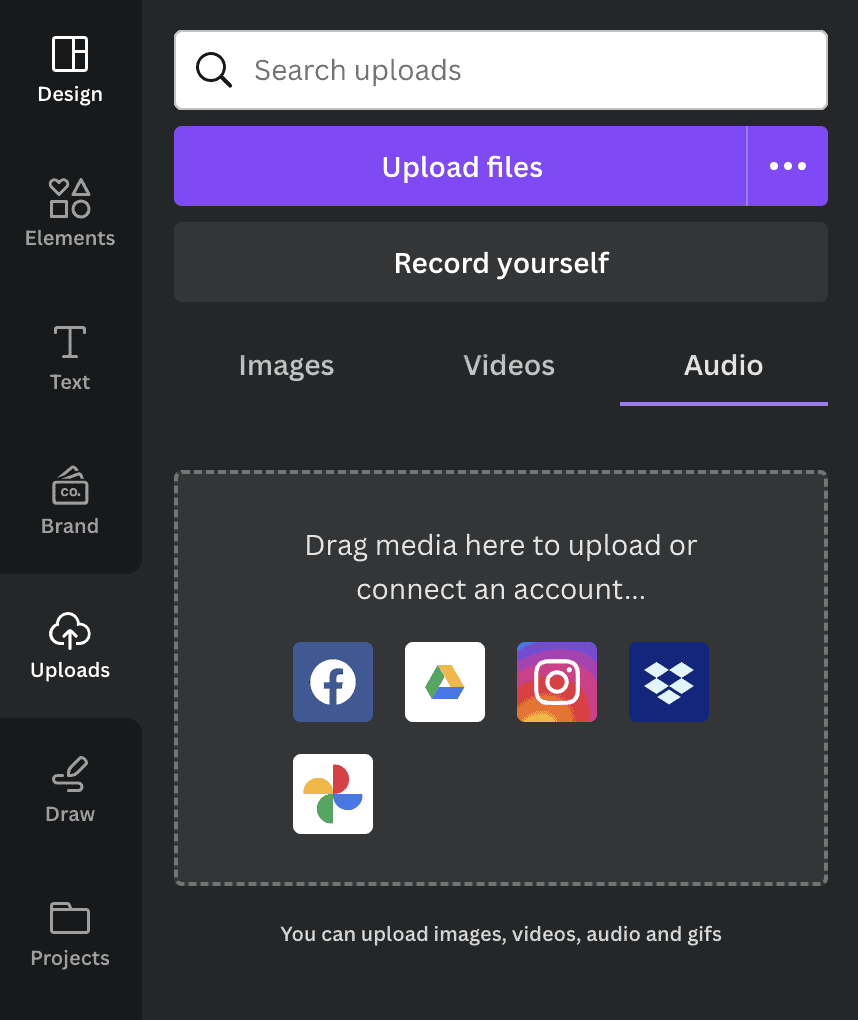
Canva’s library includes thousands of tracks and sounds to choose from.
Step 5: Add text
The most exciting thing about video editing is the freedom you have to personalize your footage with text. You can add text to the beginning, middle, or end of your footage or throughout the entire clip.
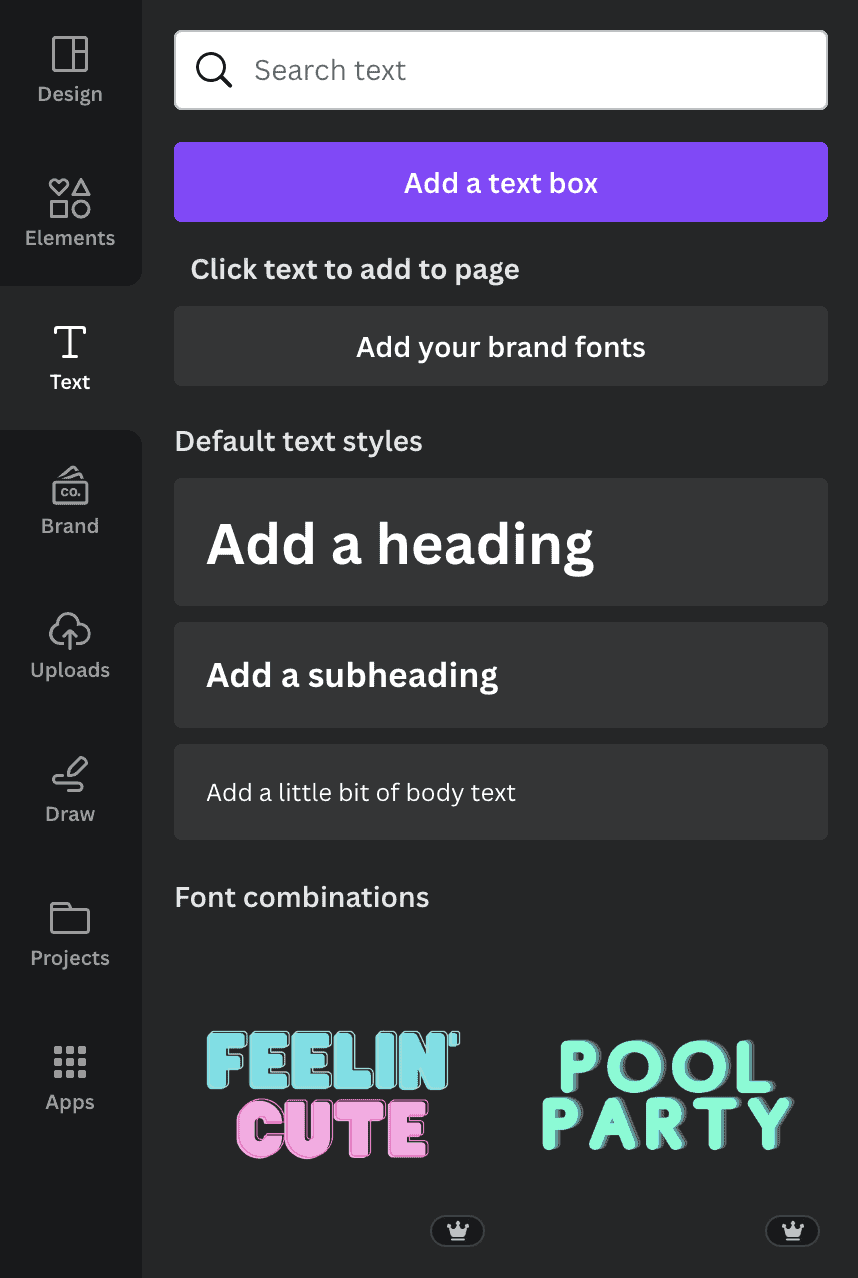
Canva allows you to choose from hundreds of fonts, sizes, and colors.
Step 6: Edit your footage
Now you can edit videos. The Canva video editor provides various editing tools that can be used to rotate, crop, resize, and adjust the aspect ratio of your footage. Additionally, you can add effects, filters, and animations.
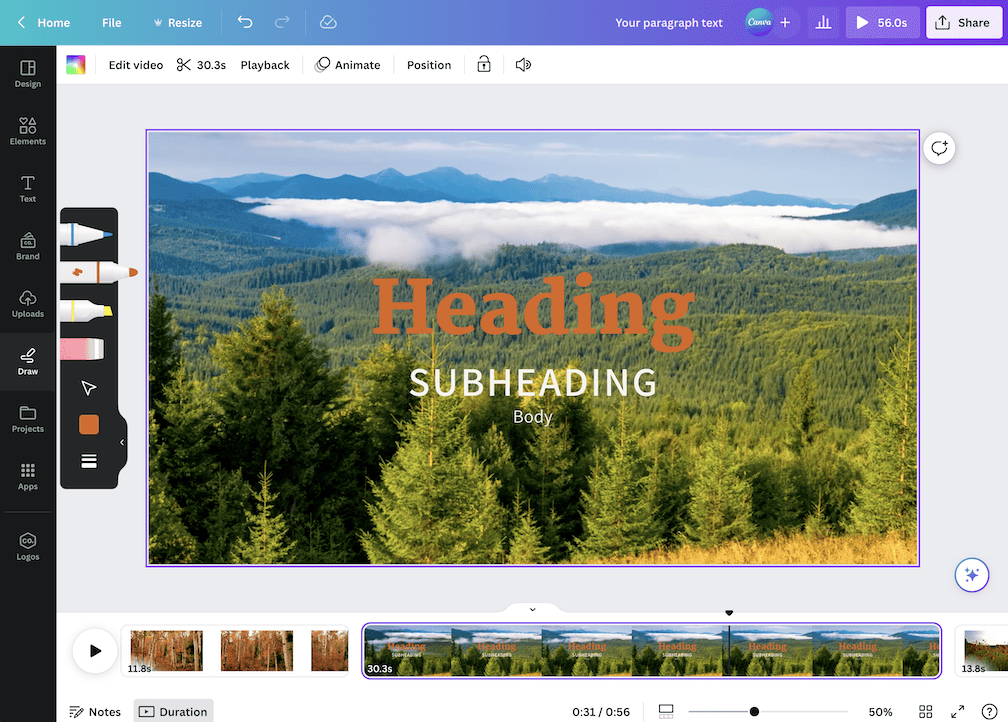
The Canva video timeline view allows you to adjust the video length, add your audio file, and add text.
Step 7: Choose a background
The Canva video editor allows you to add backgrounds to your footage.
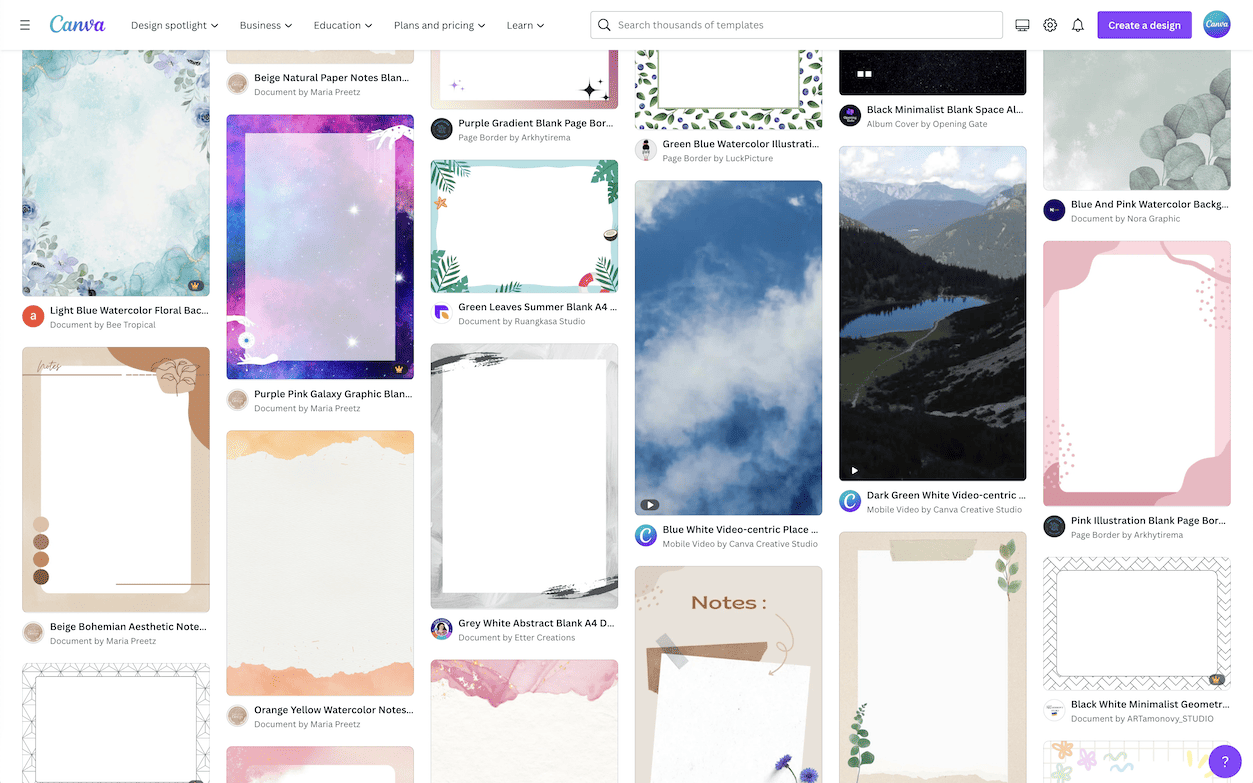
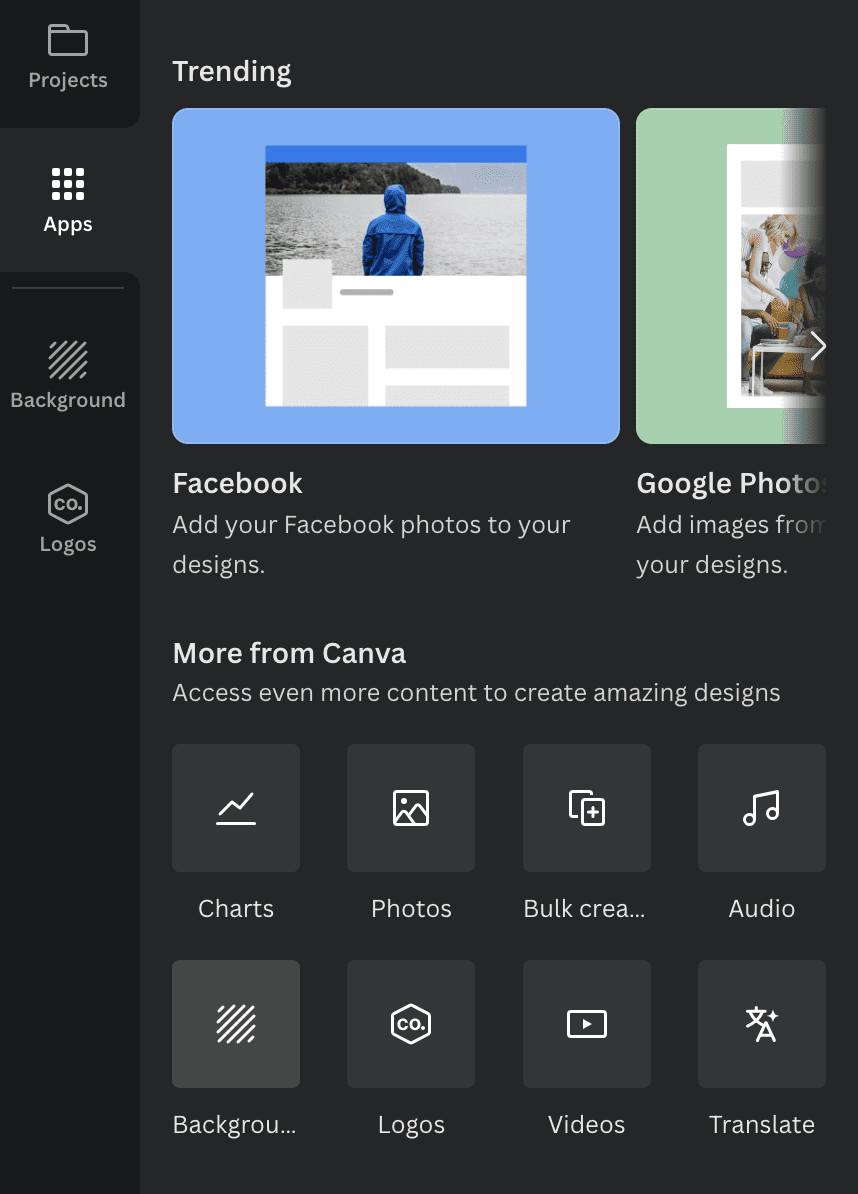
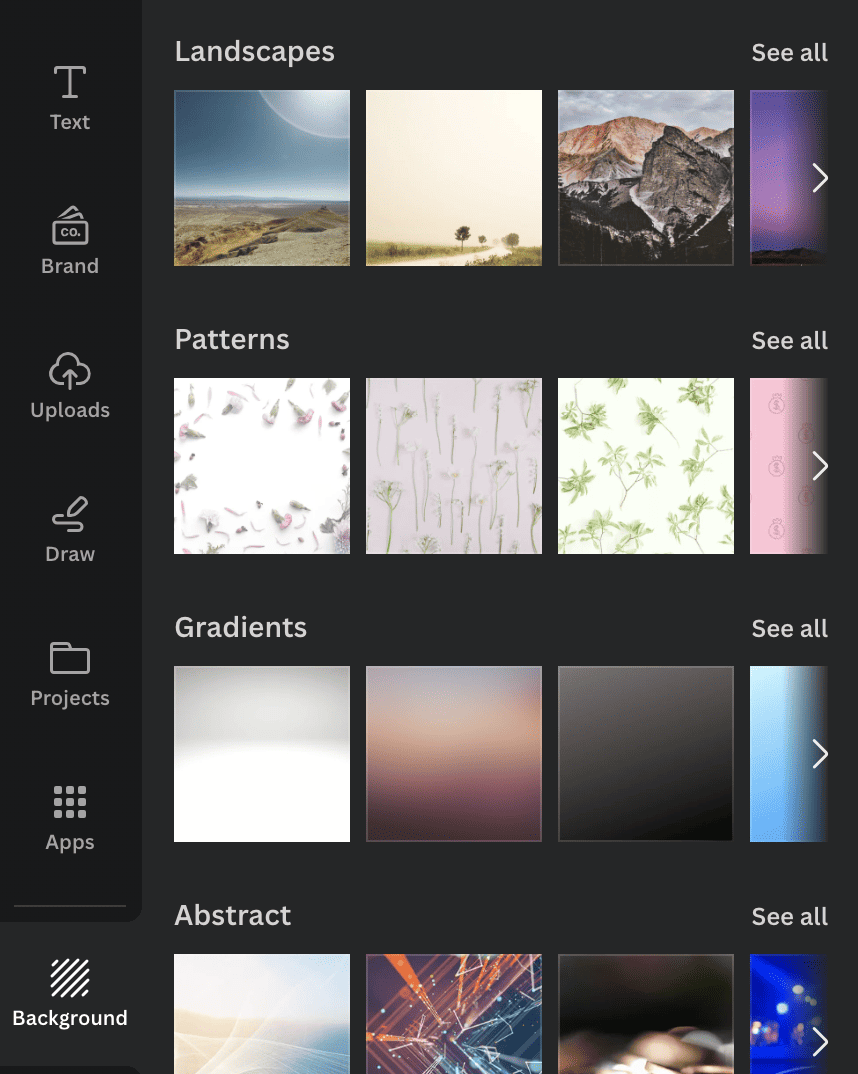
The backgrounds include gradient overlays, solid colors, and custom images. You can choose the one that complements your footage and text the most.
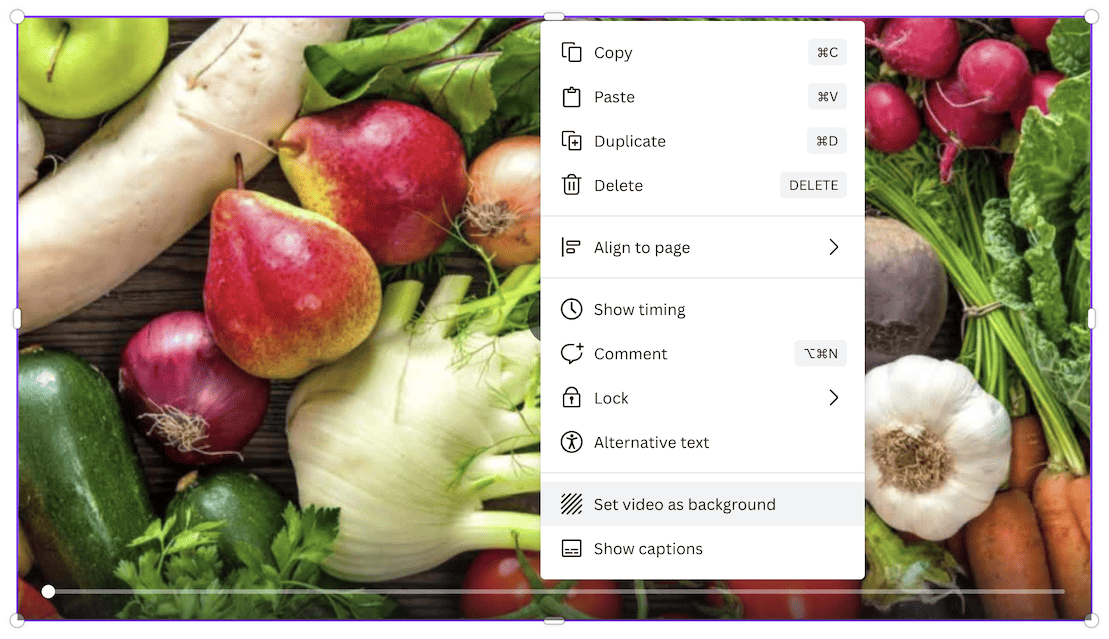
Step 8: Add transitions
Transitions are a crucial component of editing. They provide a seamless transition from one clip to another.
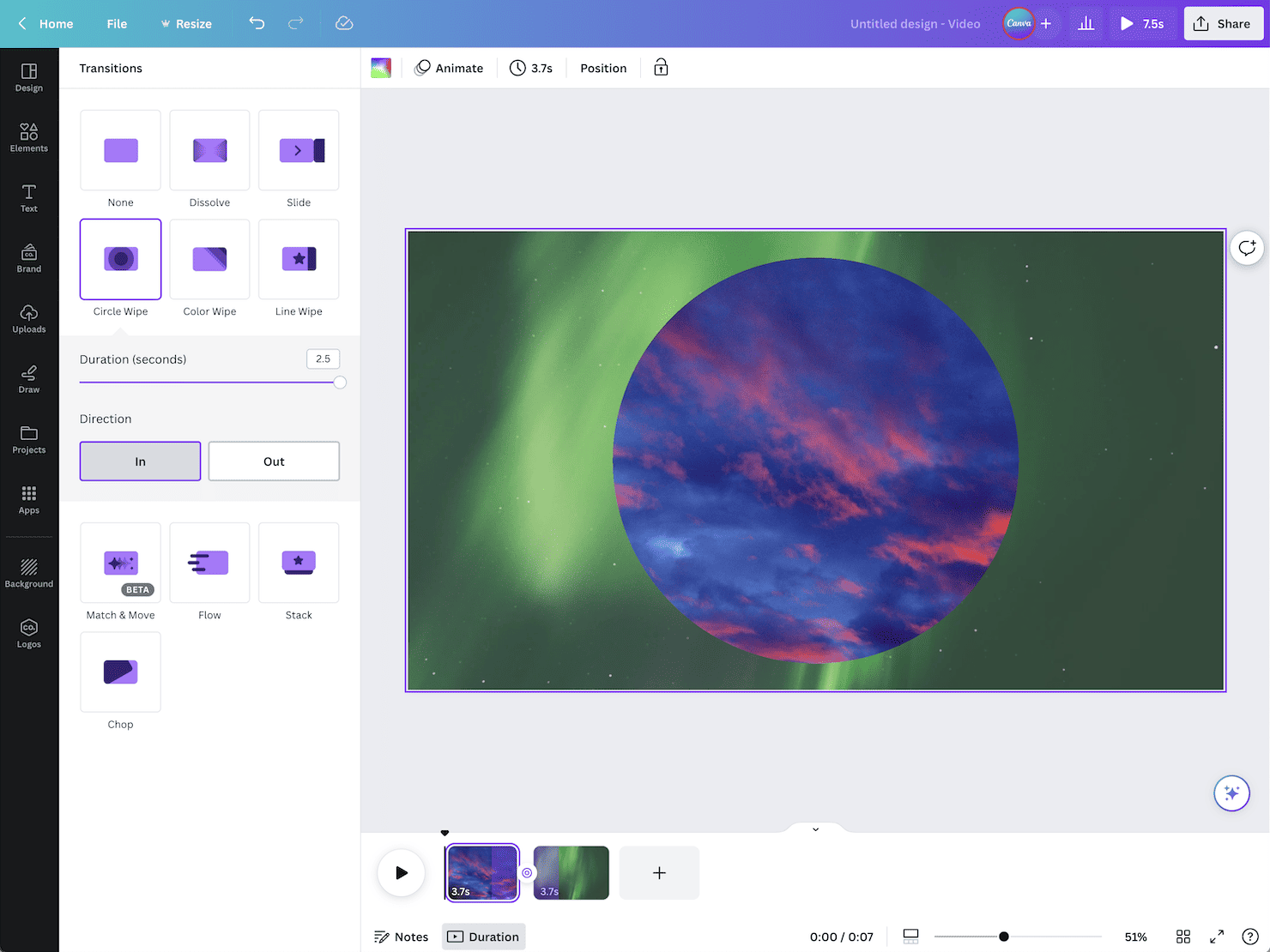
Canva's built-in transition feature includes a wide array of options such as fade in/out, cross-dissolve, swipe, and more.
Step 9: Preview your video
The preview feature in the Canva video editor allows you to see how your video will look once it's finished.
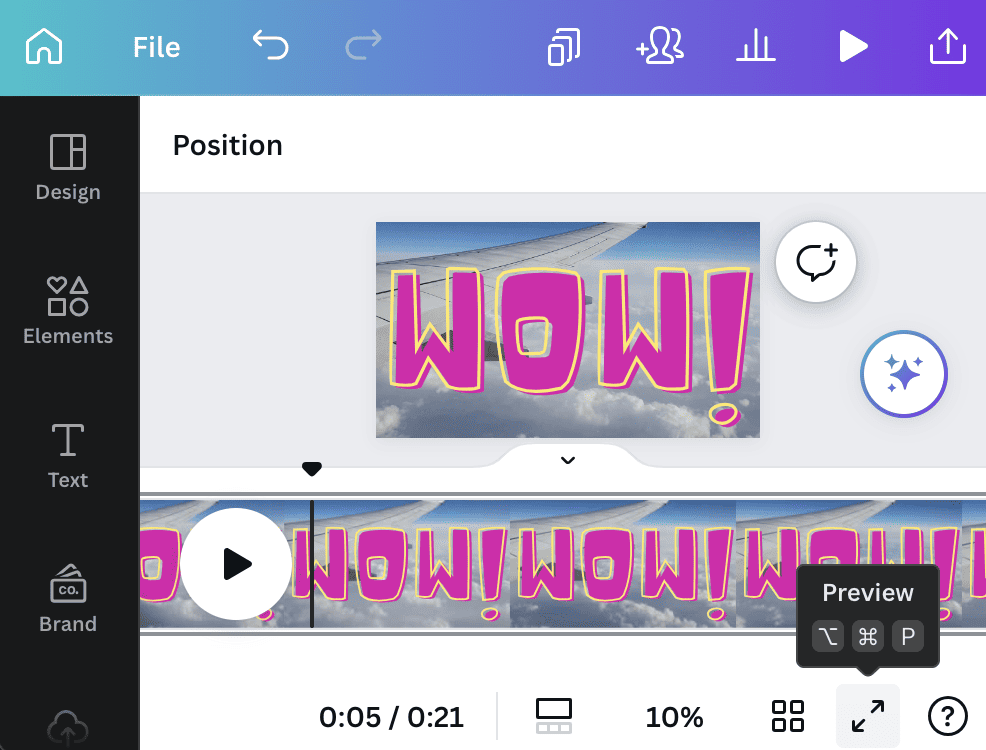
The preview mode lets you play your video in full-screen mode, take screenshots, and make changes to the final product.
Step 10: Export (Download) your video
Once you are satisfied with your video, it's time to export (download) it.
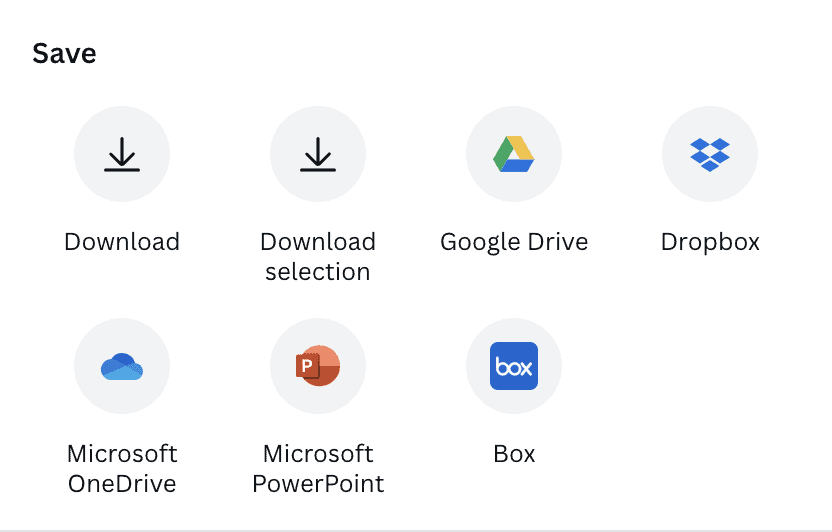
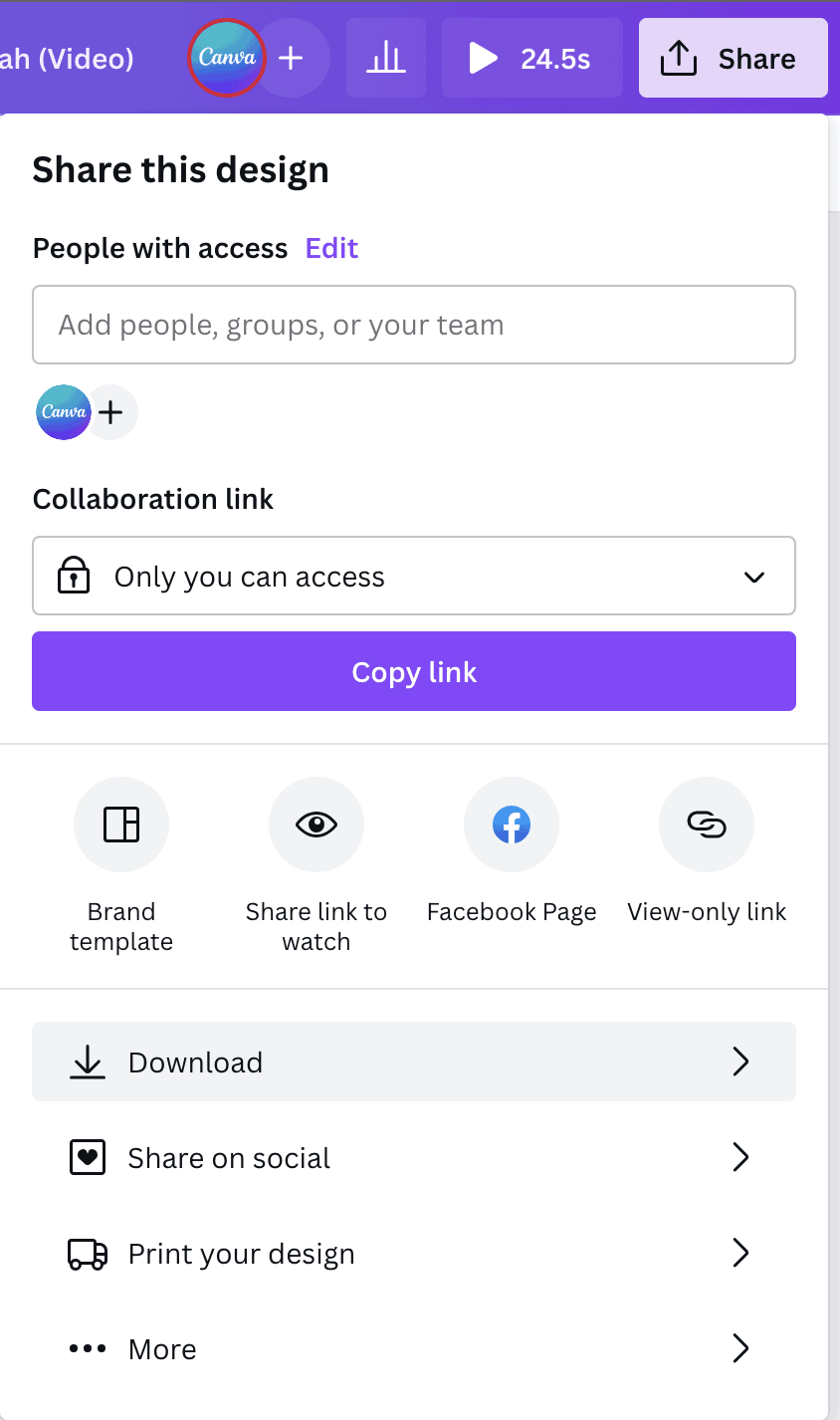
Canva allows you to adjust the video's resolution, frame rate, and aspect ratio to fit your needs.
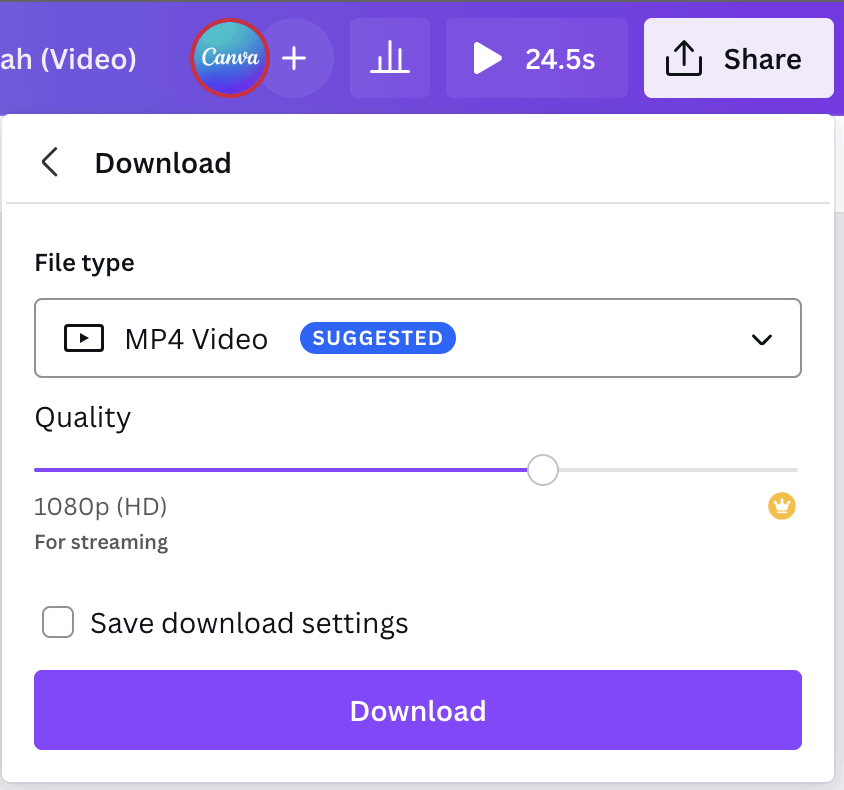
The video can then be saved in various formats, including MP4, GIF, and MOV.
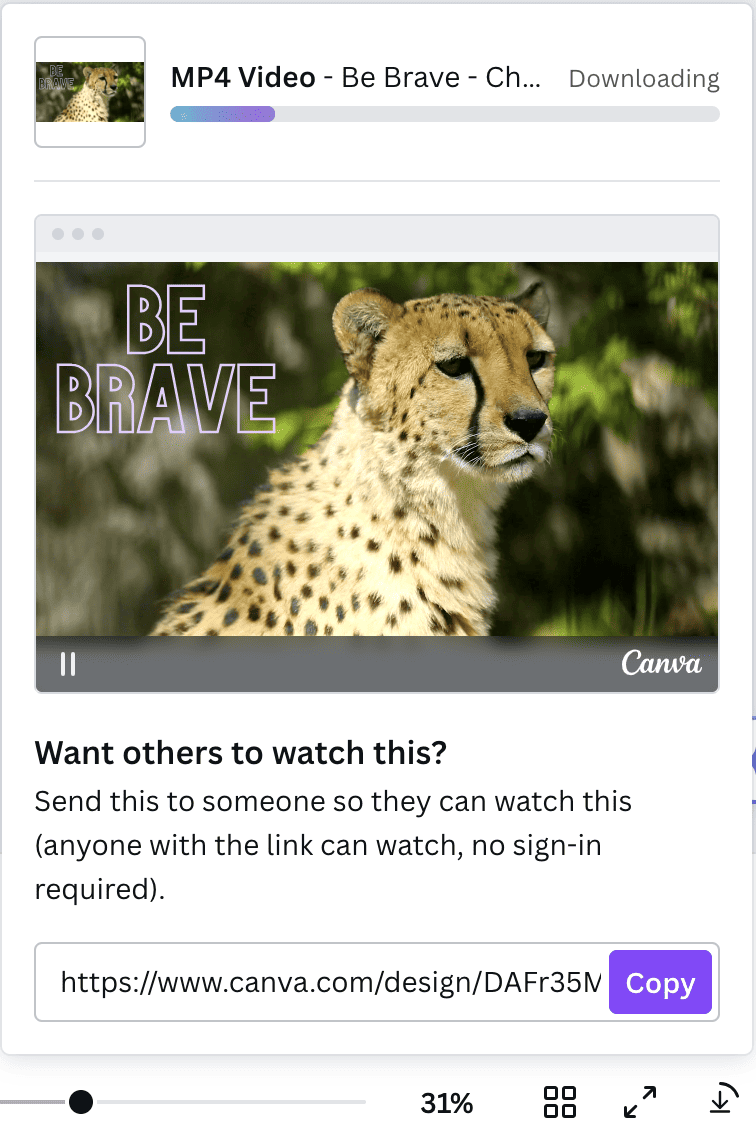
Step 11: Share your video
Finally, once your video is ready, it's ready to be shared with your audience.
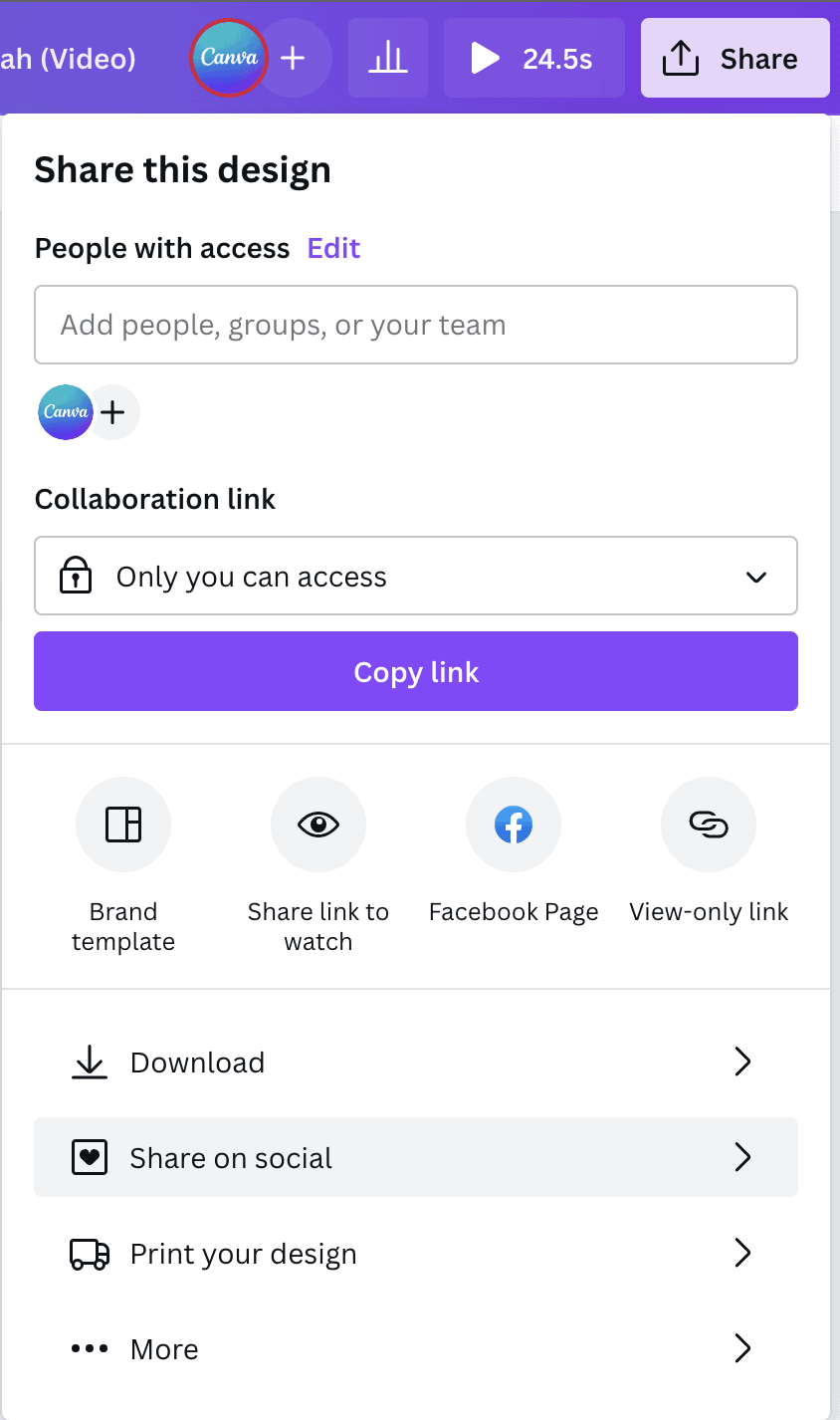
Canva supports sharing your video on social media platforms such as Facebook, Instagram, Twitter, or YouTube.
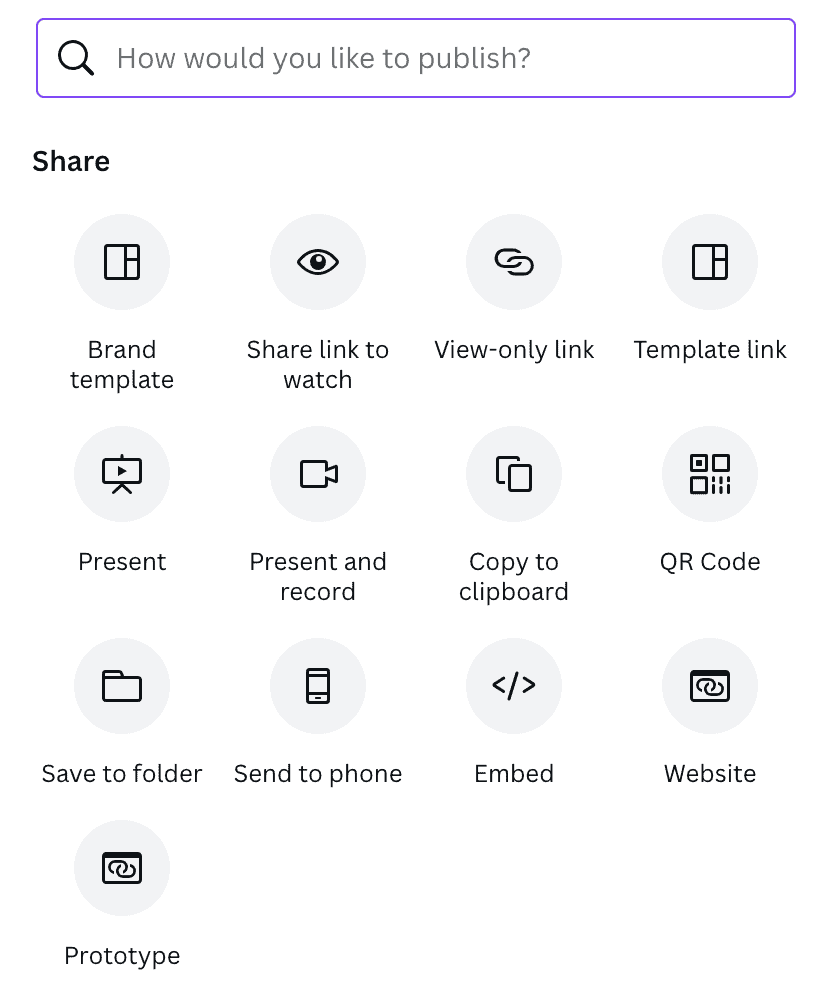
You can also send it privately to others through email, messages, or direct links.
Is Video Editing On Canva Free?
Yes, Canva offers free video editing software to both its free and paid users.
However, if you wish to access premium features like advanced editing options, a wider range of transitions, effects, and premium stock videos, you would need to upgrade to Canva Pro.
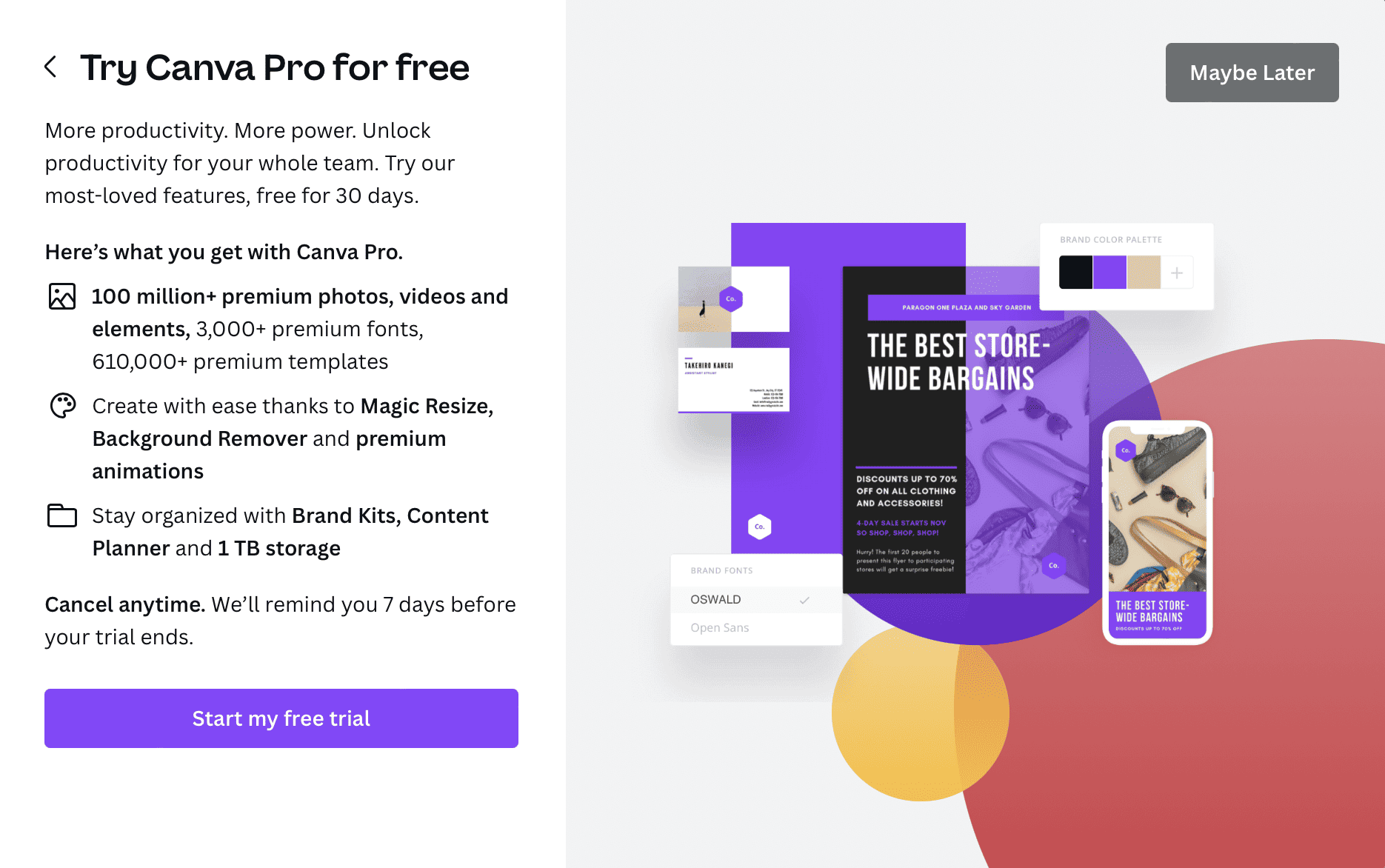
While the free version is quite comprehensive for basic editing needs, the Pro version offers more flexibility and customization options for a more sophisticated editing experience.
Prices for Canva Pro vary and can be viewed on the Canva website.
What Is Canva's YouTube Video Editor?
Canva's YouTube Video Editor is a user-friendly, online tool specifically designed for creating videos and editing YouTube videos.
It offers a wide range of features including pre-made templates, a library of free stock images and videos, text overlays, filters, and transitions.
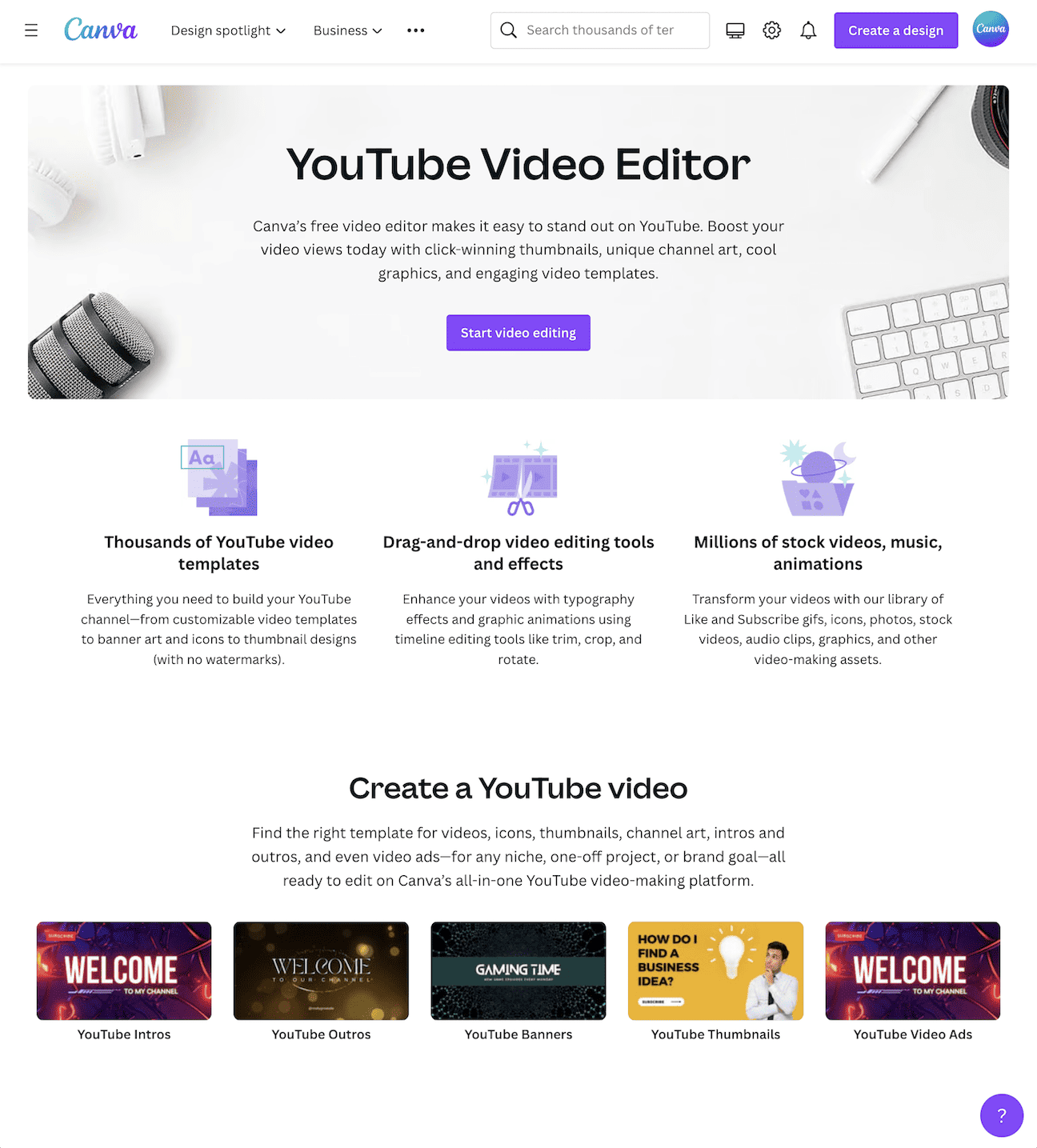
Whether you want to create a video for a vlog, tutorial, or promotional ad, the Canva YouTube Video Editor simplifies the process by providing an intuitive interface and tools.
Furthermore, it allows users to directly upload their finished videos to their YouTube channels, reducing the hassle of downloading and manually uploading.
This feature is particularly useful for content creators frequently updating their channels.
Does Canva Have Stock Videos?
Yes, Canva offers an extensive library of stock videos.
This platform gives you access to thousands of high-quality videos that you can seamlessly integrate into your project.
These stock Canva videos cater to a wide range of themes and styles, reducing the need for external sources and making Canva an all-in-one solution for editing needs.
Whether you're creating a Facebook video, a promotional video, a personal video message, or your stock media, Canva's stock videos can help enhance your creation and bring your vision to life.
Does Canva Have Stock Music?
Yes, Canva certainly offers stock music.
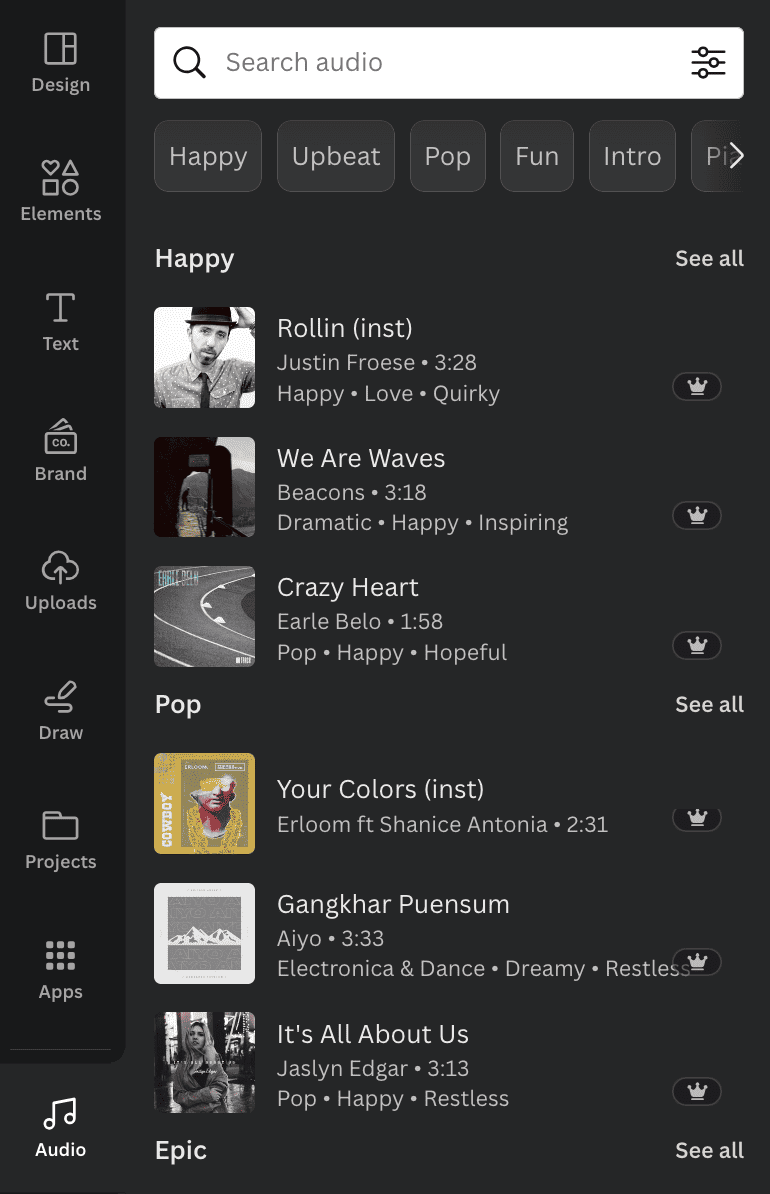
Canva provides a vast library of royalty-free music tracks across various genres, moods, and themes. Users can easily add music or sounds to their video projects, enhancing the overall visual presentation and setting the right mood.
Whether you're creating an exciting promotional video or a calming meditation guide, Canva allows users to add music and sounds.
Please note, however, that the availability of certain music tracks may vary based on the user's subscription type.
How To Edit Vertical Videos
Canva allows users to edit videos that are vertical, perfect for short Instagram and YouTube videos. Here's how to create your video that is vertical in Canva:
Step 1: Select the Design Type
To start creating a vertical video, log in to your Canva account and choose the "Create a design" button on the right side of the screen.
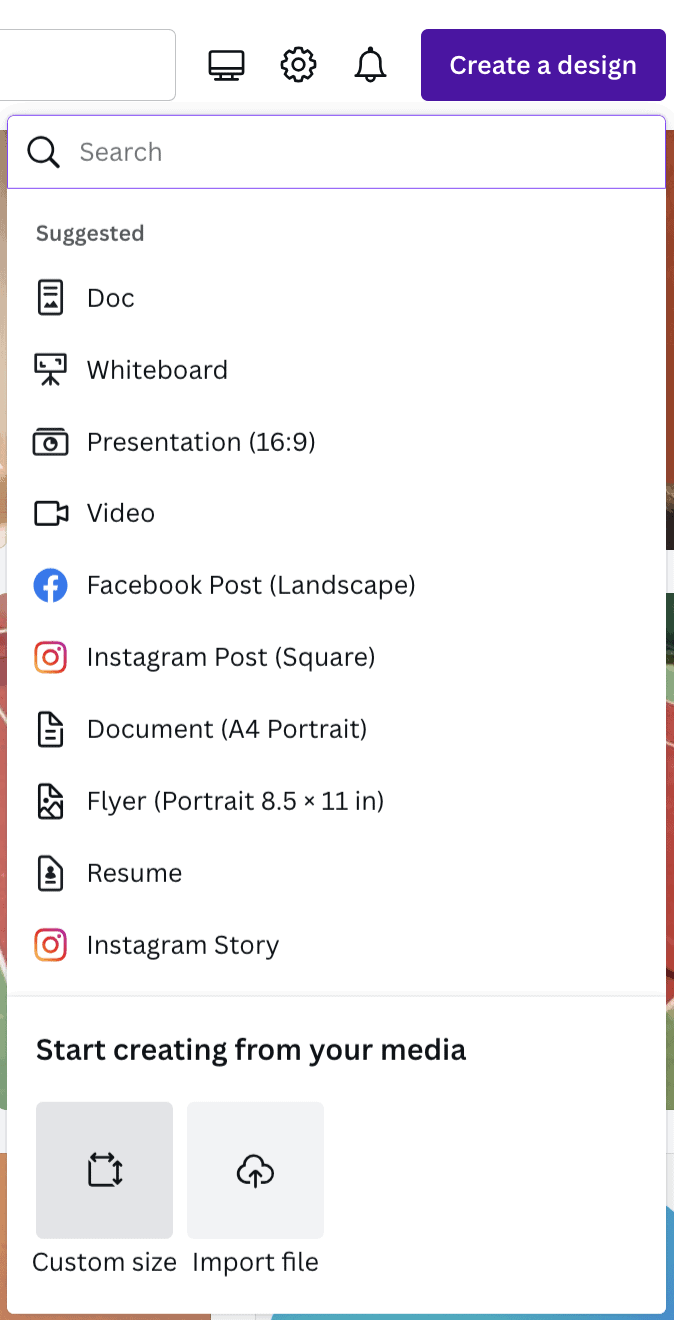
From the drop-down menu, select "Custom dimensions" and enter the dimensions for a vertical video, typically 1080x1920 pixels, which is a 9:16 aspect ratio.
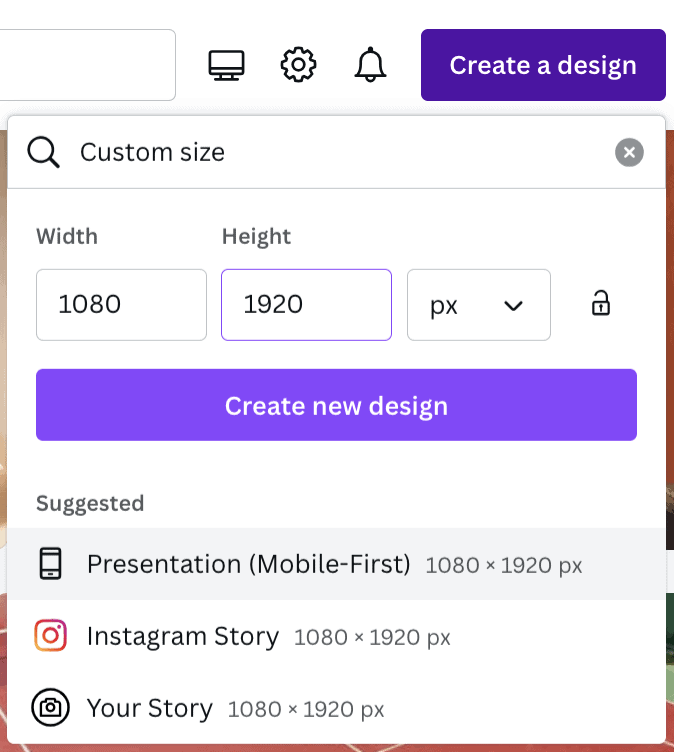
Step 2: Add Media
On your new blank page, you can upload media such as images, videos, and animations by clicking on the "Elements" button on the left sidebar.
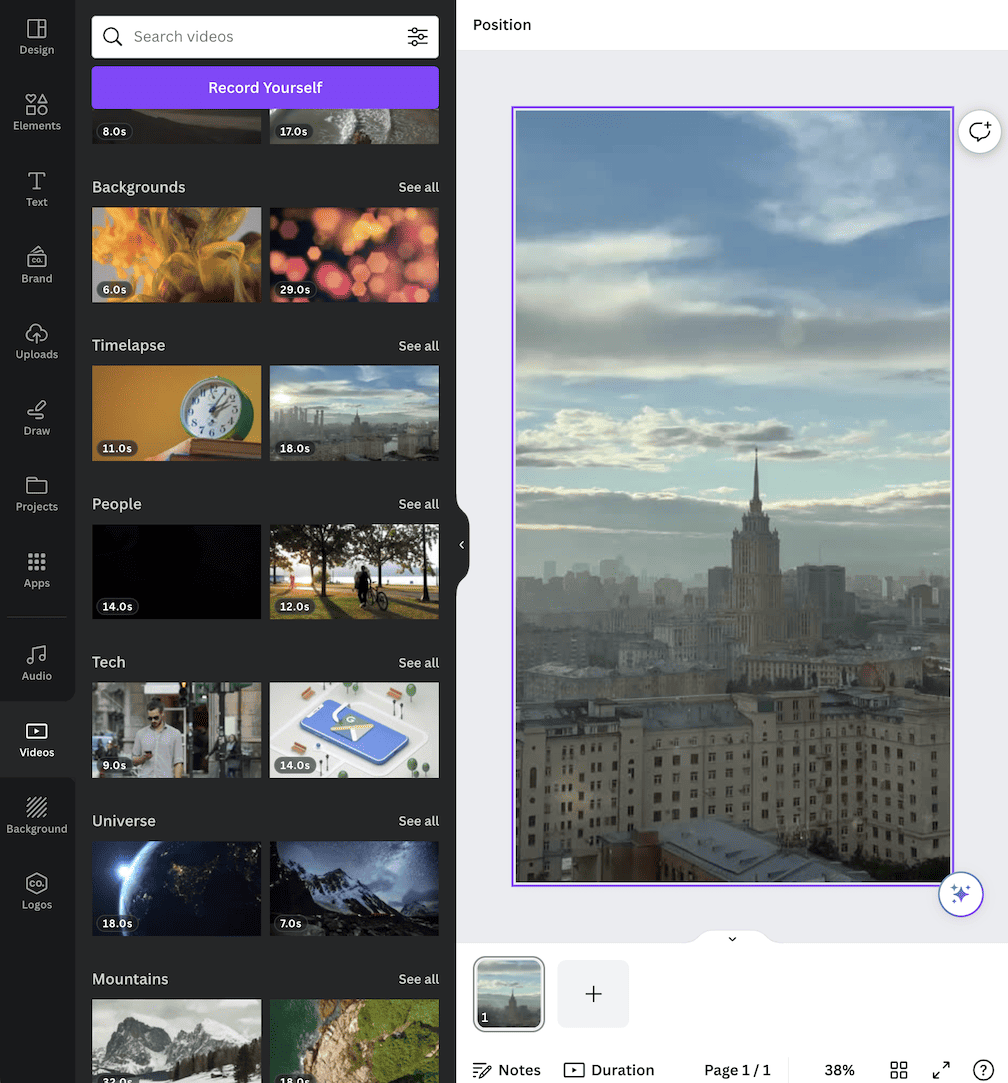
Simply drag and drop your media onto the page and adjust the size to fit.
Step 3: Add Text and Other Elements
Add text, shapes, or other elements to your video by clicking the "Text" or "Elements" button on the left sidebar.
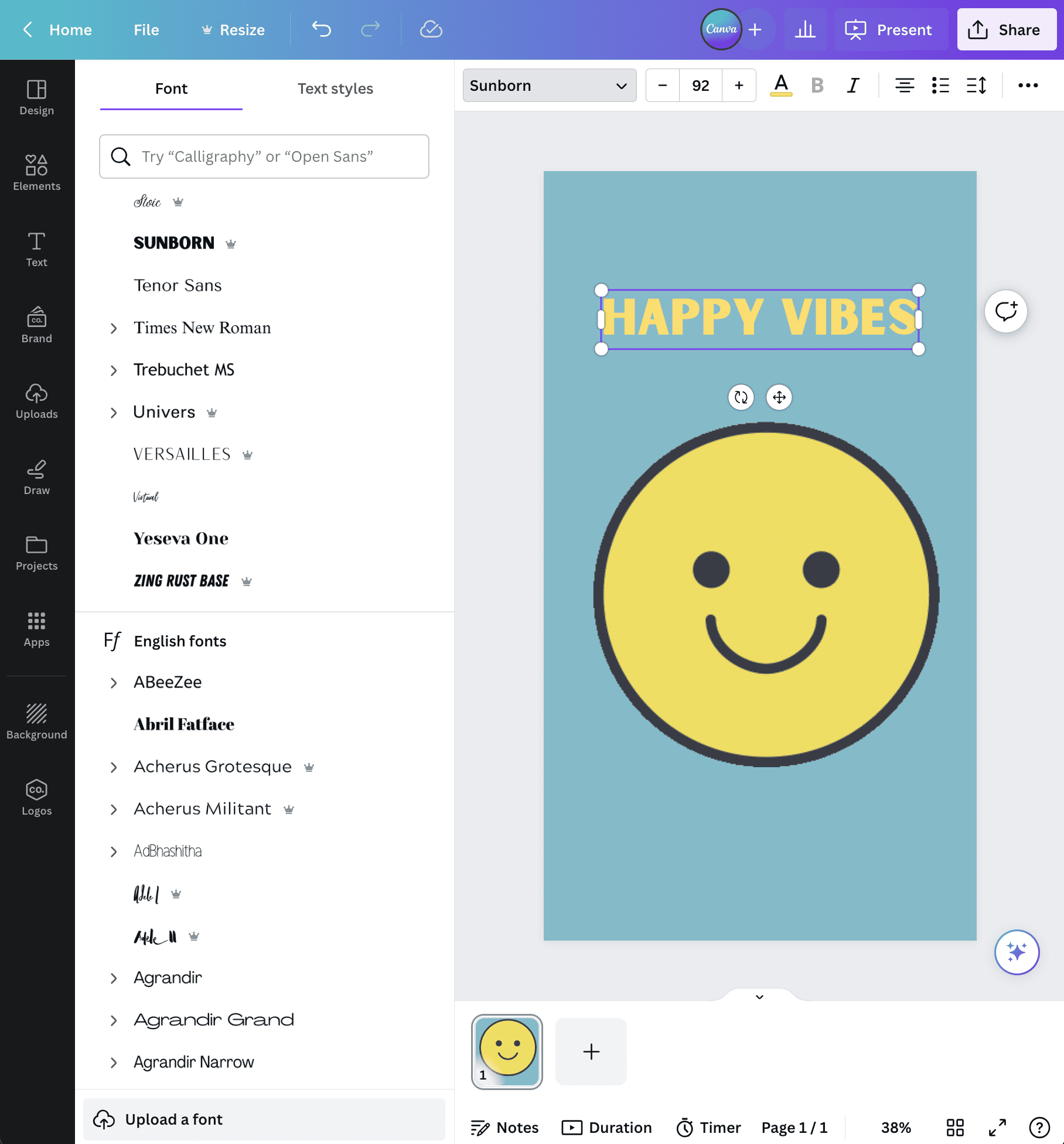
Customize these elements by changing their color, size, or font to suit your video's theme.
Step 4: Implement Transitions
To make your video more engaging, add transitions between frames.
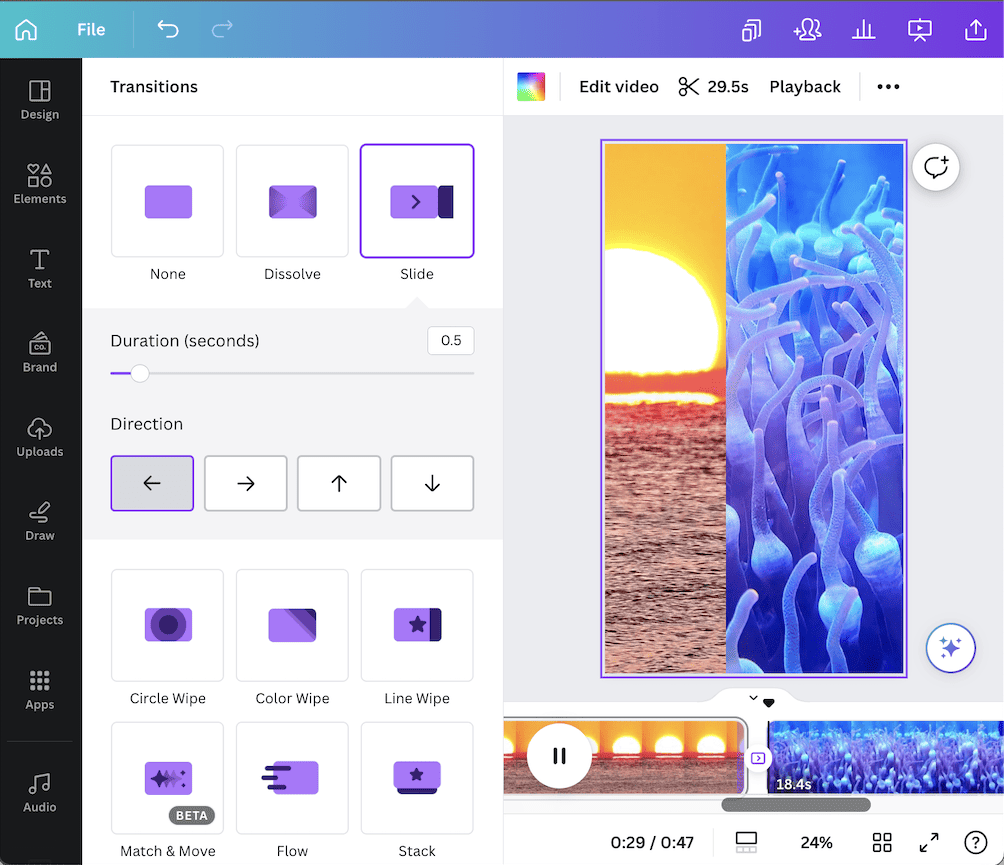
Click on your video or image and select "Transitions." Choose from a variety of transition styles to enhance the flow of your video.
Step 5: Save and Share
Once you're pleased with your video, click the "Download" button at the top right of the page. You can download your video as an MP4 file and then share it on your preferred platforms. Canva also allows you to share your video directly on social media platforms like Instagram and Facebook.
Canva’s Built-In Titles & Templates
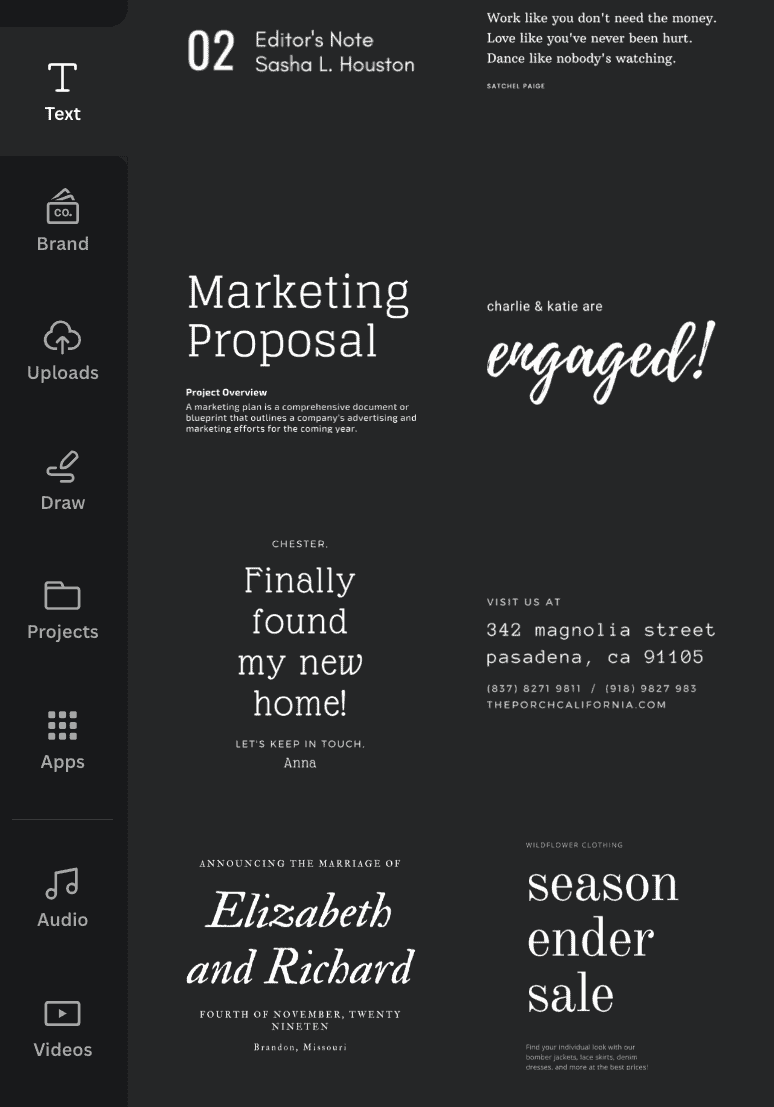
Canva offers a range of pre-built templates and title cards to choose from. They have unique designs and come in different sizes to match social media requirements.
What Is Canva's Brand Kit?
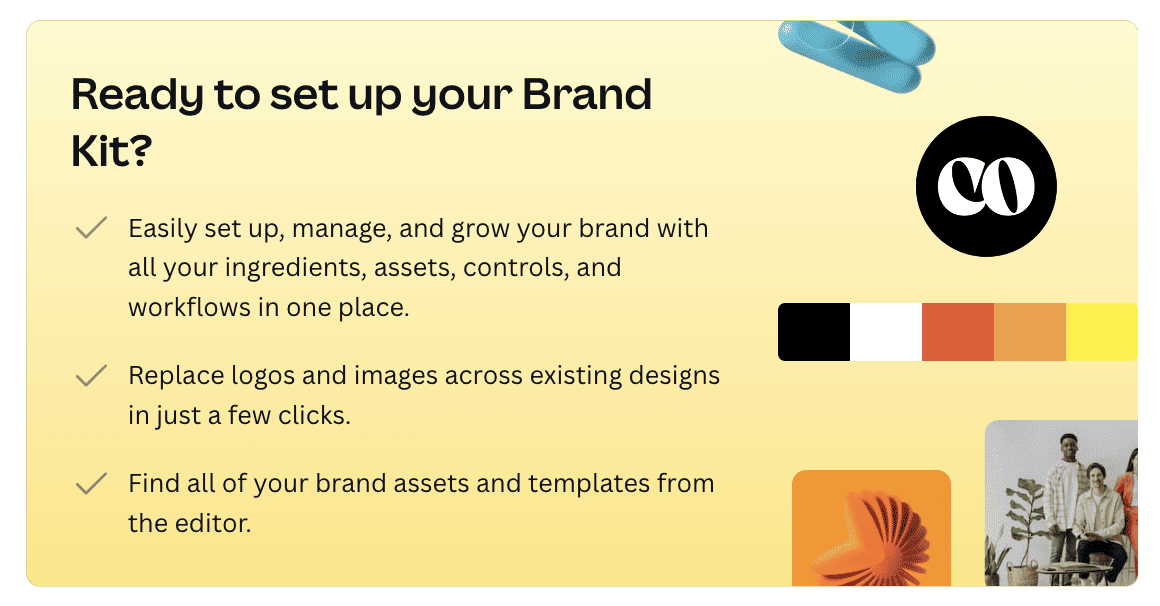
Canva's Brand Kit is an innovative feature tailored for businesses, allowing them to create, store, and manage their brand's visual identity with ease.
It serves as a centralized location to save and access your brand's logos, color palette, and typography.
This streamlines the design process, ensuring consistency across all marketing materials.
With the Brand Kit, businesses can create visually cohesive designs that align with their brand aesthetic, enhancing their professional image and brand recognition.
Canva's Multi-Use Capability
Canva isn't limited to video editing. With its vast library of templates, graphics, and images, you can create various designs such as social media posts, infographics, and logos, making it a versatile tool for all your graphic design needs.
Legality & License
Canva and its video editor offer a vast stock of media, music and stock footage for hassle-free acquisition. Licensed and legally downloadable music can accompany your video free of charge.
In-app Support
Canva's excellent customer support team provides quick guidance in case you experience any issues. The in-app support is commendable, with a quick response system that ensures that your issues get solved as quickly as possible.
Design Amazing Thumbnails With Canva
Creating a thumbnail is a vital part of any video creator's process. Canva offers plenty of options to make that extra attention to detail count.
Branded Stickers
Like Instagram filters, Canva's video editor comes with a set of branded stickers that can add more color and personality to your creation.
Smooth Synchronization
Another unique feature that Canva offers is the ability to sync in real time to adjust the effects, text, and music to match the video's pace.
Auto Adjustment For Resolution
The video editor has an auto-adjustment feature that can adjust the video's resolution to fit best with every social media platform's aspect ratio requirements, making it perfect for social media marketers.
Social Media Integration
One feature of Canva, which other professional video editor platforms may find lacking, is its capacity to link directly to social platforms such as Instagram, Facebook, and YouTube. This way, you can publish your work directly to your target followers/viewers.
Canva Team Function
Canva has a sharing feature that lets you collaborate on your project with other team members to create a finished product together.
Comparison with Professional NLE Software
The Canva video editor does not replace the best video editor software like Avid Media Composer or Premiere Pro.
Instead, it provides a user-friendly interface for beginners. It's easy to learn and navigate, making it a great option if you're not familiar with complicated video editing software.
Conclusion
This guide has covered all the basics of using the Canva video editor. It was designed to provide a step-by-step guide that is user-friendly for professionals and beginners alike.
While the Canva video editor may not replace more advanced video editing software like Avid Media Composer or Premiere Pro, it does provide an easy-to-use, affordable option for creating engaging animated videos for social media, presentations, or business advertisements.
If you've never used the Canva video editor before, start editing and playing with templates today. See what you can come up with!
